
DockerでWEB開発するならXdebugを最初に入れとこうの巻。
2023.07.16
おはようございます、DockerでWEB開発するならXdebugを最初に入れとこうの巻。これを途中で入れるということは環境を元に戻すことに繋がるので大変です。特にGitLabやGitHubなどを使用している場合は尚更かと思います、面倒なんですね途中からXdebugを入れるのは本当に。
自分のようにならないように最初からXdebugは入れておく方が大事です、あと開発に使用するポートも事前に聞くべしです。あとからDockerにポート開放は出来ないらしいので大事になります。

今では枯れた技術になるかもしれない、 VirtualBoxの方がそういう面では後から修正しやすいかと思います。Dockerは独特なのか分かりませんが後からポート開放ダメ、またVScodeで検証するためにはDocker独自に設定をしないといけないので、ポート開放してphp.iniの設定してVscodeでさてトレースとはいかないのです。
DockerのXdebug.iniみたいなのを設定しないと使用できない仕様になっています。因みに今、新たなymlファイルとDockerFileを作ろうとしています。毎回、yumでインストールしている部分があるのでそれをDockerFileで行おうと思っています。
タグ
docker, dockerfile, github, gitlab, Photo by Mike Bird on Pexels.com, php.ini, virtualBOX, VScode, xdebug, Xdebug.ini, Ymlファイル, yum, トレース, ポート, ポート開放, 巻, 最初, 毎回, 途中,
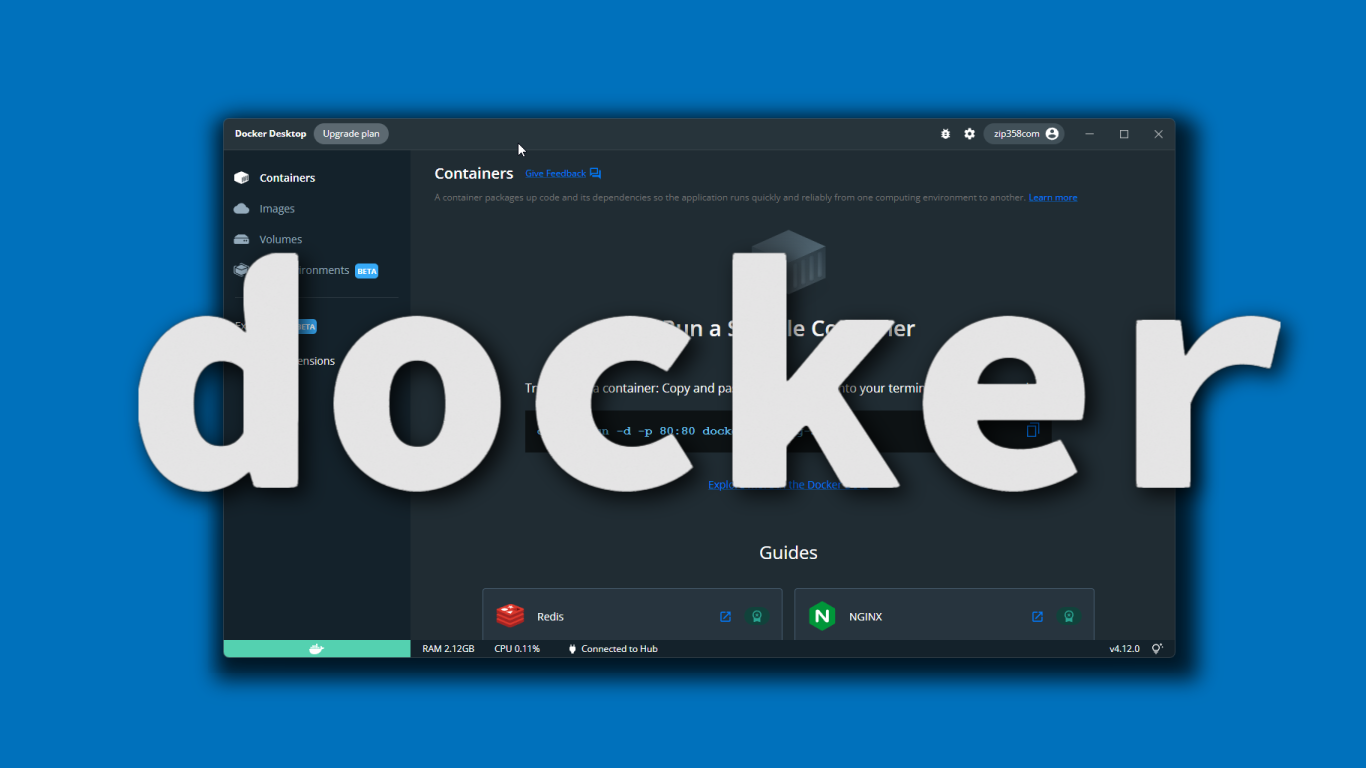
docker参考書では教えてくれないymlの設定🙄。 #docker
2022.12.20
おはようございます、勉強しているのですが自信がない…。
Dockerをどっか~ん、はいスミマセンおじさんギャグです🙇。ヤムルファイルとDockerファイルを使うと結構手抜きが出来るですね。この頃、Dockerの良いところを取り入れたサービスが新たに登場しましたよね。Finchとか言う奴です・・・AWSが提供しているやつ🙄。
自分は当分、Dockerを使います。Dockerを使用していた前はVirtualBoxでした。他にもVagrant(ベイグラント)に浮気したこともありますが、Dockerを使用してからは他の仮想サービスより使いやすい事が分かりました。使っている人が多いとヤムルファイルやDockerファイルもネットにゴロゴロ転がっていますからね。
さて、最後に自分が使っているymlファイルの設定です、いらない部分もあるかもですがご自由にご使用ください。
build:
context: .
dockerfile: Dockerfileversion: "3"
services:
web:
image: almalinux:latest
container_name: test_v0
restart: always
ports:
- 443:443
- 80:80
privileged: true
command: /sbin/init
extra_hosts:
- "taoka-test.com:127.0.0.1"
volumes:
- X:/var/www/html:/var/www/html
build:
context: .
dockerfile: Dockerfile
mysqldb:
image: mysql:latest
container_name: test_db_v0
command: --default-authentication-plugin=mysql_native_password
restart: always
hostname: testdbhost1
environment:
MYSQL_USER: hogeuser
MYSQL_PASSWORD: password
MYSQL_DATABASE: hoge_db
MYSQL_ROOT_PASSWORD: password
TZ: "Asia/Tokyo"
ports:
- 3306:3306
expose:
- '3306'
volumes:
- X:/var/test/db/mysql_init:/docker-entrypoint-initdb.d
- X:/var/test/db/mysql_data:/var/lib/mysql
tty: true
postgresdb:
image: postgres:latest
container_name: test_postdb_v0
restart: always
hostname: testdbhost2
environment:
POSTGRES_USER: hogeuser
POSTGRES_PASSWORD: password
PGPASSWORD: password
POSTGRES_DB: hoge_db
TZ: "Asia/Tokyo"
ports:
- 5432:5432
expose:
- '5432'
volumes:
- X:/var/test/db2/postgres_init:/docker-entrypoint-initdb.d
- X:/var/test/db2/postgres_data:/var/lib/postgresql/data
tty: trueタグ
-Command, context, default-authentication-plugin, docker, Environment, expose, Finch, hostname, init, latest, MYSQL, password, ports, postgres, postgresql, sbin, services, tty, Vagrant, virtualBOX,

VirtualBoxで共有フォルダ設定とApacheが表示されるまで。
2020.11.29
前処理としてこのコマンドを打つ。
yum -y groupinstall "Development Tools"
yum -y update kernel
yum -y install kernel-devel kernel-headers gcc gcc-c++起動したらメニューから[デバイス]-[Guest Additions CDイメージの挿入]
mount /dev/cdrom /mnt
cd /mnt
./VBoxLinuxAdditions.run
rebootcd /var/www/
ln -s マウント先 sf_htmlgpasswd -a oreore vboxsf
gpasswd -a apache vboxsf
mount -t vboxsf -o dmode=0755,fmode=0755 (共有名) (マウント先)
rebootApacheのconfig設定ではリンク先はシンボルリンクを参照させとこう、これでリブートさせて完了やねん。さてこれで理解できたら、あなたは凄いです。これは単なるメモ書き記載なので、わからないと思います。
なので、参考にしたサイトのリンクを貼っときます。
http://itemy.net/?p=1355
https://www.codelab.jp/blog/?p=2587
これらでおそらく大体の人が理解できたと思います。
タグ
-o, -s, -t, -y, 0755, A`, Additions, Apache, cd, cdrom, dev, Development, dmode, fmode, gcc, gcc-c, gpasswd, groupinstall, Guest, html, install, kernel, kernel-devel, kernel-headers, ln, mnt, mount, oreore, quot, reboot, run, SF, Tools, UPDATE, var, VBoxLinuxAdditions, vboxsf, virtualBOX, www, yum, イメージ, コマンド, デバイス, フォルダ, マウント, メニュー, 共有, 前処理, 挿入, 表示, 設定, 起動,

ダラダラとLaravel構築してみた解説あり(*´?`*)
2020.06.02
Laravelをインストール手順を動画にしました。いらない手順が含まられていますが・・・。気にしないでください!!
ちなみに適当な動画は無音ですみません。尚、PHPがタイムアウトしてComposerがインストール出来ない場合はポートの解放が出来ているか、IPv6が有効になっていないかなど調べてくだいね。なお、自分の場合、IPv6が有効になっていてダウンロードが出来ない状態でした(´・ω・`)。
お世話になったサイトはこちらです。こちらの手順通り対応しvirtualBOX、いや仮想環境を再起動してあげてください。そうするとすんなりダウンロード出来ます。それでもダウンロード出来ない場合はアドレスからgetcomposer.orgからダウンロードする手段もありますが、恐らくその後のComposerインストールで躓くはずです。サーバー環境を見直すと良いでしょう。
php -r "copy('https://getcomposer.org/installer', 'composer-setup.php');"
php -r "if (hash_file('sha384', 'composer-setup.php') === 'e0012edf3e80b6978849f5eff0d4b4e4c79ff1609dd1e613307e16318854d24ae64f26d17af3ef0bf7cfb710ca74755a') { echo 'Installer verified'; } else { echo 'Installer corrupt'; unlink('composer-setup.php'); } echo PHP_EOL;"
php composer-setup.php
php -r "unlink('composer-setup.php');"composer create-project laravel/laravel example-app最後にLaravelのドキュメントのリンクを貼っときますm
https://laravel.com/docs/8.x/installation
タグ
6, Composer, getcomposer, https, IPv, Laravel, org, php, server-me, virtualBOX, www, アドレス, いね, インストール, お世話, くだ, こちら, サーバー, サイト, タイムアウト, ダウンロード, パス, ポート, 仮想, 再起動, 動画, 場合, 対応, 後, 手段, 手順, 有効, 構築, 気, 無音, 状態, 環境, 自分, 解放, 解説, 適当,