
Laravelのappとresolveでインスタンス。
2023.07.29
おはようございます、この頃、技術的な記事を書いていなかったのでLaravelのことについて語ります。Laravelのappとresolveでインスタンスしてくれる便利な機能があります。使い方は下記を参照してください。
$result = resolve('App\SomeClass')->someMethod();
$result = app('App\SomeClass')->someMethod();では、これは何をするでしょうか。Factory(ファクトリー)はどんな機能なのかをBardに説明してもらいました。
LaravelのFactoryは、テストでデータベースを使う代わりに、データの生成方法を定義して、そのデータをテストで使うことができる機能です。
例えば、ユーザーモデルのテストをするときに、Factoryを使ってユーザーを生成することができます。そうすることで、データベースを使う必要がなくなり、テストが高速化されます。
また、Factoryを使うことで、テストで使用するデータの作成を自動化することができます。これにより、テストの保守性が向上します。
Factoryは、Laravelのテストを書くときに、非常に便利な機能です。
// 1つのデータを生成
$user = factory(App\Models\User::class)->create();
// 複数のデータを生成
$users = factory(App\Models\User::class, 5)->create();appとresolveを知っていた人は恐らくFactoryも知っているかも知れません。Laravelのドキュメントを隅から隅まで読めば参考書は要らない気がします。英語がスラスラと読めるようになりたいなってこういう時に思います。
タグ
App, AppModelsUser, AppSomeClass', Bard, class, create, Factory, gt, Laravel, resolve, result, someMethod, user, users, データベース, ドキュメント, ファクトリー, 生成, 隅,
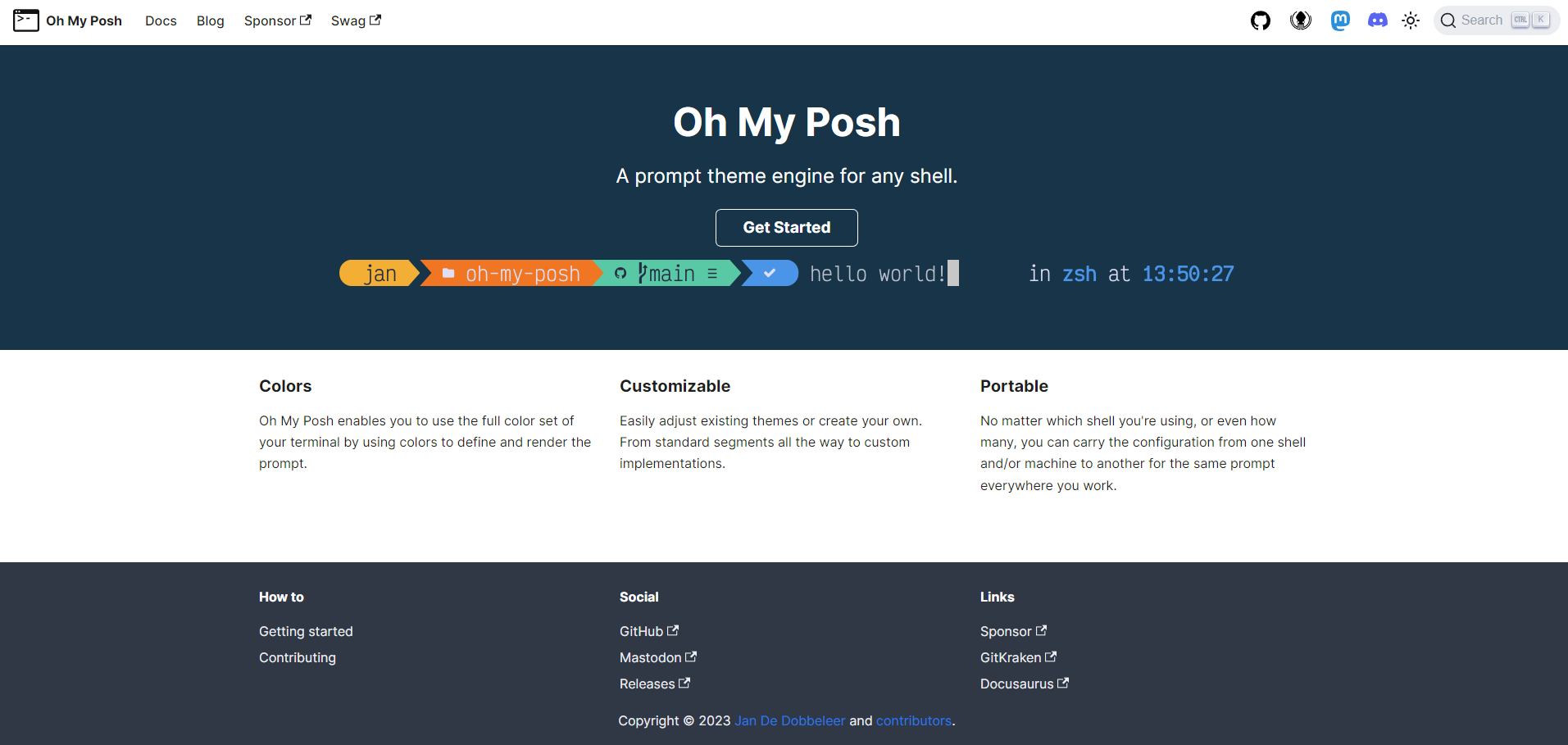
Oh My Posh[オゥマイポッシュ]というツールの導入の仕方。
2023.02.04
おはようございます、寝不足気味の中の人です。
今日はOh My Posh[オゥマイポッシュ]というツールの導入の仕方を書いていきます。これを導入することによりPowerShellのGUIが良くなります。直感的に階層などがわかり易くなったり、メモリやCPU率などやGitブランチをどれを選択しているのかなどまで、表示してくれます。
導入仕方ですが超簡単ともいかないですが・・・まぁ普通に導入出来ると思います。
①PowerShellを開き次のコマンドを打つ。
winget install JanDeDobbeleer.OhMyPosh -s winget②PowerShellを再起動する(閉じて開く)。
③PowerShellで次のコマンドを打つ。
Get-PoshThemesoh-my-posh get shellNew-Item -Path $PROFILE -Type File -Force④ノートパッドが開くので下記の文字を入力しテーマ設定(保存)をする。
oh-my-posh init pwsh --config 'C:/Users\ユーザー名/AppData/Local/Programs/oh-my-posh/themes/aliens.omp.json' | Invoke-Expression⑤PowerShellを再起動する(閉じて開く)。
⑥たぶん文字化けしている所があるので下記から公式フォントをダウンロードして設定をする。設定の仕方は割愛します。ウィンドウズフォントの設定などでググると手順がわかります。
⑦PowerShellの設定から限定値>外観>フォントフェイス、ダウンロードしてきたフォント名に合わします。
⑧PowerShellを再起動する(閉じて開く)、これで文字化け解消されます。
⑨VScodeを使用している方は設定を開きフォント名を直記入します。
これでこんな感じのビジュアルに変わると思います。
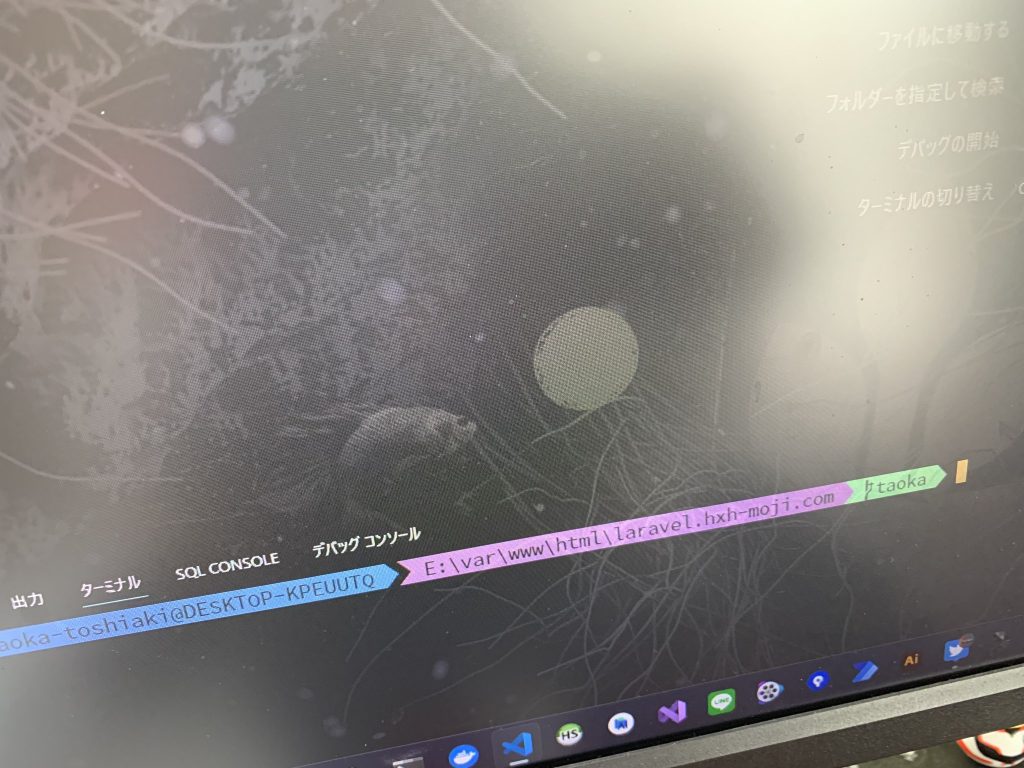
タグ
AppData, config, Force, Get-PoshThemes, Gitブランチ, GUI, Invoke-Expression, local, Oh My Posh, path, powershell, Programs, shell, themes, users, VScode, winget, オゥマイポッシュ, ノートパッド, フォントフェイス,

Windows10~起動時にアプリ(ソフト)を自動起動させる方法です。
2022.06.23
おはようございます。隠しフォルダーが見える環境です。
さて、今日のお題はITエンジニアなら朝飯前のことだと思います。「Windows10~起動時にアプリ(ソフト)を自動起動させる方法です。」知らなかったら恐らくとても運の良いITエンジニアかと思います。方法を箇条書で記載しますねーーー😌。
- 隠しフォルダが表示できるようにエクスプローラーの設定を変更します(ググって)。
- 下記のフォルダ場所まで移動します(ユーザー名はご自身の環境によって違います)。
- 移動したフォルダにご自身が自動起動したいアプリのショートカットリンクファイルをコピペ(コピーアンドペースト)します。
- 再起動してみてアプリが自動起動している事を確認する。
C:\Users\ユーザー名\AppData\Roaming\Microsoft\Windows\Start Menu\Programs\Startup職場のPCが変わったりした時は必ず最初にやっていた作業になります。これをすることで出社しPC立ち上げ後、アプリの立ち上げなどは全くしなくて良くなります。因みにショートカットリンクにパラメーターを与えてあげることで、もっと短縮できる可能性があります。そこは割愛します。
タグ
10, AppData, IT, menu, microsoft, PC, Programs, Roaming, start, Startup, users, Windows, アプリ, アンド, エクスプローラー, エンジニア, こと, コピー, コピペ, ご自身, ショートカット, ソフト, ファイル, フォルダ, フォルダー, ペースト, ユーザー, リンク, 下記, 事, 今日, 再起動, 場所, 変更, 方法, 時, 朝飯, 環境, 確認, 移動, 箇条書, 職場, 自動, 表示, 記載, 設定, 起動, 運, 題,
ちょっとした物。InstagramのAPI取得する
2019.10.05
Instagram(インスタグラム)の画像などが取得することが出来ます。アクセストークンの取得の方法がわからない場合はぐぐってください。尚、APIのバージョンが、今後上がった場合は下記のコードは使用できなくなる可能性があります。ちなみにこのコード動作確認はしておりません。このコードを理解して使用できる人のみお使いください。
尚、画像取得数はデフォルト10にしています。プログラムではアクセストークンと20を渡しています。
画像URLはコメントアウトのところに入ってきます。※プログラムを可変してお使いください。
<?php
//Instagram
//https://api.instagram.com/v1/users/self/media/recent/?access_token=&count=
class instagram_api{
public const url ="https://api.instagram.com/v1/users/self/media/recent/?access_token=";
public function api ($access_token= "",$img_count =10){
$url = self::url;
return (object)json_decode(@file_get_contents($url . $access_token."&count=".$img_count));
}
public function obj_img($obj=Null){
if(!is_object($obj))return false;
if(!$obj->data)return false;
foreach ($obj->data as $key => $item) {
var_dump($item);
// $item->images->standard_resolution->url
// $item->images->low_resolution->url
}
return true;
}
}
$obj = instagram_api::api("access_token",20);
instagram_api::obj_img($obj);タグ
1, 10, 20, access, API, class, com, const, count, https, instagr, Instagram, lt, media', php, public, quot, recent, self, token, url, users, アウト, アクセス, インスタグラム, コード, こと, コメント, デフォルト, トークン, ところ, バージョン, プログラム, 下記, 人, 今後, 使用, 動作, 取得, 可能性, 場合, 方法, 物, 理解, 画像, 確認,
C#SFTPでダウンロードするプログラムの作り方。
2016.12.06

C#SFTPでダウンロードするプログラムの作り方。
いろいろ調べた結果、こんだけのコードでSFTPでダウンロードする事が
判明。タダシ!!ライブラリが必要なので下記のリンクからTamir.SharpSSH.dll
のライブラリを参照してあげてください。そうすることでSFTPのダウンロードが
可能になります。FTPでの接続方法とかは結構出回っていますが、SFTPの接続プログラムって
あまり落ちてません。ちなみに、その他のライブラリを使う方法にWinSCPのライブラリを
使う方法やSSH.Netのライブラリを使う方法があります。
using System;
using System.Collections.Generic;
using System.ComponentModel;
using System.Data;
using System.Drawing;
using System.Linq;
using System.Text;
using System.Threading.Tasks;
using System.Windows.Forms;
using Tamir.SharpSsh;
namespace ftp
{
public partial class Form1 : Form
{
public Form1()
{
InitializeComponent();
}
private void button1_Click(object sender, EventArgs e)
{
Sftp sftp = new Sftp("192.168.11.1", "id", "pass");
sftp.Connect();
sftp.Get("/www/html/hoge.mp4", "C:\\Users\\hoge\\Documents\\hoge.mp4");
sftp.Close();
MessageBox.Show("キタ━━━━(゚∀゚)━━━━!!");
}
}
}https://ja.osdn.net/projects/sfnet_sharpssh/downloads/SharpSSH/1.1.1.13/SharpSSH-1.1.1.13.bin.zip/
タグ
Collections.Generic, Documents, Form, FTP, hoge, InitializeComponent, object sender, quot, SFTP, Sftp sftp, sftp.Close, System.Text, users, using, using System.ComponentModel, using System.Drawing, using System.Linq, using System.Threading.Tasks, WinSCP, タダシ,