
iphone14にするかAndroidスマホにするのか。
2022.07.17
お早うございます。iphone14にするかAndroidスマホにするのか凄く悩んでいます。この問題はios16がリリースされた後にも悩むかもしれません。この頃のiPhoneは魅力をあまり感じないですね。ただ、Androidに移行するのが面倒くさいというだけで、iPhoneを使用している感じが強いのです。
一番はコロナ禍になりマスクをかける機会が日本では未だに多く、顔認証の時にいちいちマスクを外してロック解除をしないといけないのが手間です。これをios16では解消してくれるらしいのですが、自分のiPhoneは対象外らしいのでソレだったら、もうこの際にAndroidのスマホに乗り換えても良いのかなとか考えています。
移行時にネックだった二段階認証も二段階認証のエクスポート機能を使えばそれほど難しい事もないらしいので、何とかなりそうな気がします。後は切替のタイミングとどの端末を購入するかなどで検討中です。高知県では5Gがまだまだ浸透していないのですが、5G機能は必要かなって思っています、後はお財布携帯機能、これだけは外せないな。
こんな機能が付いているスマホが4万円代で購入出来るみたいなので、何だかiPhoneの割高感の強いスマホに買い替えるより、とてもリーズナブルな感じはします。
そういう良い所はあると思うのですが、iPhoneを手放すのも惜しい気もする。それが今の答えなので今回のiPhone14は見送りも視野に考えていてiPhone15もそれ程、革新的なスマホではないのらAndroidに買い替えるつもりでいます。とか言いながらiPhone14にしているかもしれない…。
追伸:現段階では親に今の機種を譲渡するのはちょっと保留中です。
タグ
14, 16, 5, Android, iOS, iPhone, エクスポート, これ, コロナ, スマホ, ソレ, タイミング, ネック, マスク, リリース, ロック, 一, 事, 二, 使用, 問題, 対象, 後, 感じ, 手間, 日本, 時, 未だ, 検討, 機会, 機能, 段階, 気, 禍, 移行, 端末, 自分, 解消, 解除, 認証, 購入, 際, 頃, 顔認証, 高知県, 魅力,

全てポイント買いです、この頃の本活事情です。😆
2022.06.18
おはようございます、今月のお給与は全て修理代金に飛んでいきましたが、貯金と投資で何とか生きています。因みに今はサイドビジネスはネットショップ経営とブログの広告収入と言いたい所ですが、年に一回ぐらい収入が入るぐらいです。
先日、本を大量に購入しました。知っていることが殆どだと思うのですが情報の上書きと抜けている情報を詰め込むために購入しました。本の感想やツマミはツイッターにでもアップするかもしれません。
因みに電子書籍って本を購入しているわけではないという話を聞きました。なので、アカウントなどが消えてしまった場合は、同一人物であってもデータの復元は出来ないそうですね。なので、IDやパスワードは厳重に保管しましょう。パスワードに記号が一つでも入るとセキュリティは高くなりますが、総当たりで攻撃されると結局解読できてしまうので、今では二段階認証や生体認証技術が取り入られていますよね。自分も生体認証技術などを使用してパスワードを管理しています。
パスワード管理アプリは結構、重要です。年に一回費用は発生しますが必要経費だと思っています。なので、Gさんのパスワード管理はあまり信用していません。
タグ
ID, アカウント, アップ, こと, サイドビジネス, ショップ, セキュリティ, ため, ツイッター, ツマミ, データ, ネット, パスワード, ブログ, ポイント, わけ, 一, 一つ, 上書き, 事情, 二, 人物, 今, 今月, 代金, 使用, 保管, 修理, 先日, 全て, 厳重, 収入, 同一, 場合, 大量, 年, 広告, 復元, 情報, 感想, 所, 技術, 投資, 攻撃, 書籍, 本, 本活, 殆ど, 段階, 生体, 経営, 給与, 総当たり, 自分, 解読, 記号, 話, 認証, 貯金, 購入, 電子, 頃,
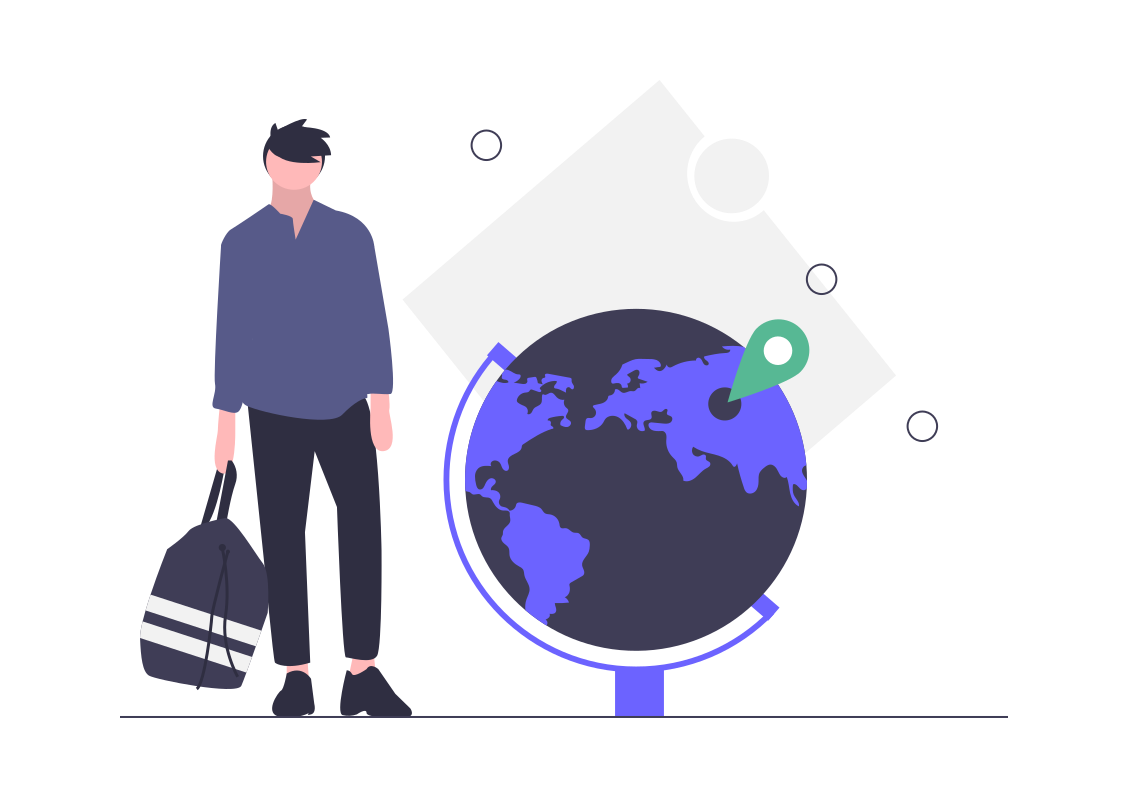
物欲リスト:自分が欲しい物を列挙してみたら、自分の物欲を可視化できたかも!?
2021.11.23
昨日は雨がしとしとと高知県でも降っていましたが、今日はお天気になるのでしょうか?さてタイトル通り、自分が欲しい物を列挙してみました、また、欲しい理由なども書いています。ほしい商品の横に理由も書いています。
- LG モニター ディスプレイ?24インチぐらい*4台 理由:ディスプレイを全て同じ製品に統一したいから。
- iPhone14 まだ発売されていないけど・・・理由:そろそろ買い替えたい。
- SONYの高級ヘッドホン 理由:いまのヘッドホンがボロボロになってきているので
- appleのAirPods三世代目 理由:iPhoneには純正製品がベストだと思うから
- ルーターwifi6対応の高性能の奴 理由:もっとストレスフリーになりたいので。
- 4Kテレビ 理由:親にプレゼント
- マウスなるべく高いやつ 理由:やはりそれなりに良いマウスがいいよね。
- キーボードなるべく高いやつ 理由:マウスと同じく。
- 指紋認証できるUSB機器 Windowsにログイン用 理由:Windowsにログインするのが面倒くさいので。
- エアコン 理由:親にプレゼント
- 高性能の自作PC 理由:今のPCもある程度、高性能だけどインテルから高性能のCPUが出たと聞いたので。
- Mac mini 理由:アプリ作るときに必要です。
- MacBook Pro 理由:外で仕事するのに欲しい。
以上になりますね。全部、揃えていると中古車が買えちゃうじゃないかと思うぐらいのお値段になりますね。特にりんご商品は高い気がします、ノートは買わなくてもMac miniは買わないとなとは思っているですよ。
こうやって自分の物欲リストを列挙してみましたが欲しい物はほぼ電化製品でした。あとは、映画のブルーレイなども欲しい物はありますが、電化製品よりかは欲求度は低い感じがします。
タグ
14, 24, 4, 6, AirPods, apple, iPhone, LG, SONY, USB, wifi, window, いま, キーボード, ストレスフリー, それなり, タイトル, ディスプレイ, テレビ, プレゼント, ベスト, ヘッドホン, ボロボロ, マウス, モニター, やつ, リスト, ルーター, 三, 今日, 全て, 列挙, 可視, 商品, 天気, 奴, 対応, 性能, 指紋, 昨日, 横, 機器, 物, 物欲, 理由, 発売, 純正, 統一, 自分, 製品, 親, 認証, 雨, 高知県, 高級,

サブドメインをワイルドカードで割り付ける方法:熨斗(のし)
2020.11.15
サブドメインをワイルドカードで割り付ける方法を記載します。まず初期の設定としてAレコードを下記のように設定します。ドメイン名はご自分のドメイン名に変更ください。バリューも任意に設定ください。
*.example.com 123.123.123.123次にVirtualhostsを下記のように設定します。%1の部分がサブドメインの値が入ってきます。これで出来上がりです。因みにSSL認証はどうするれば良いのかという人にヒントを記載します。「ワイルドカードSSL認証」などとググると方法が記載されているHPに行き当たると思います。そちらを試すと容易にワイルドカードのSSLも出来ちゃうですね?
<VirtualHost *:80>
ServerName www.example.com
DocumentRoot "/var/www/html/example.com"
ErrorLog /var/log/httpd/example.com_error_log
<Directory "/var/www/html/example.com">
AllowOverride All
</Directory>
</VirtualHost>
<VirtualHost *:80>
ServerName example.com
ServerAlias *.example.com
VirtualDocumentRoot "/var/www/html/subdomain/%1"
ErrorLog /var/log/httpd/sub.example.com_error_log
</VirtualHost>案外簡単で拍子抜けひともいるかも知れないですが、これで何かのサービスを作ることは可能かと思いますよ。どうぞお試しあれ。
因みにexample.comというドメインは存在します、参考書や参考サイトなどで使われる「例えばサイト」は存在します。玄人志向の方はtestなどのドメイン名を使わずに上記のドメイン名を使用します。それには理由があるのです、察しがいい人は分かるかと思いますが、安全でないサイトへ飛んでしまったりする人がいるためです。あとダミー画像を生成したいのなら、Placehold.jpを使用すると良いですよ。運用しているのはソフテルという日本の会社です?
追記でSSL認証も書いときますね。Let’s Encryptでワイルドカード証明書の場合はこんな感じです。まず、certbotが入っているということが前提としてあります、無い場合はインストールしてください。まず最初に下記のコマンドを打ちます。ドメイン名は自分用に変えてください。
certbot certonly --manual \
-d *.example.com -m mail@example.com --agree-tos --manual-public-ip-logging-ok \
--preferred-challenges dns \このような内容が表示されますので、TXTレコードの設定を行います。英語が分からなければコピペして翻訳アプリにかけてください。
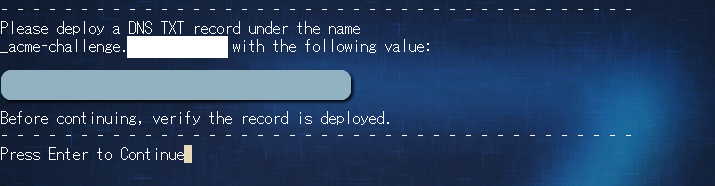
_acme-challenge.example.com XXXXXXXXXXXXXXXXXXXXXXXXXXXXXXXXXTXTレコードが設定されたどうかの確認はMSDOSなどで下記のコマンドを打ちます。設定が完了された場合はVALUEの値が返ってきます。
nslookup -type=TXT _acme-challenge.example.com 8.8.8.8上手く通ったあと、エンターを打ち次に進みます。上手くいくとpemが生成されましたよというメッセージが出るのでその階層をコピーします。コピーしたものを元にApacheのVirtualhostのconfigの設定を行います。こんな感じです。
<VirtualHost *:443>
ServerName www.example.com
DocumentRoot "/var/www/html/example.com"
ErrorLog /var/log/httpd/example.com_error_log
<Directory "/var/www/html/example.com">
AllowOverride All
</Directory>
SSLEngine on
SSLCertificateFile /etc/letsencrypt/live/example.com/fullchain.pem
SSLCertificateKeyFile /etc/letsencrypt/live/example.com/privkey.pem
</VirtualHost>
<VirtualHost *:443>
ServerName example.com
ServerAlias *.example.com
VirtualDocumentRoot "/var/www/html/subtaxi/%1"
SSLEngine on
SSLCertificateFile /etc/letsencrypt/live/example.com/fullchain.pem
SSLCertificateKeyFile /etc/letsencrypt/live/example.com/privkey.pem
ErrorLog /var/log/httpd/example.com_error_log
</VirtualHost>タグ
1, 123.123.123.123, 80, com, DocumentRoot, Error, example, gt, HP, html, lt, quot, servername, SSL, var, VirtualHost, Virtualhosts, www, カード, これ, ご自分, サブ, そちら, ドメイン, ドメイン名, のし, バリュー, ヒント, レコード, ワイルド, 下記, 人, 任意, 値, 初期, 変更, 容易, 方法, 次, 熨斗, 記載, 設定, 認証, 部分,
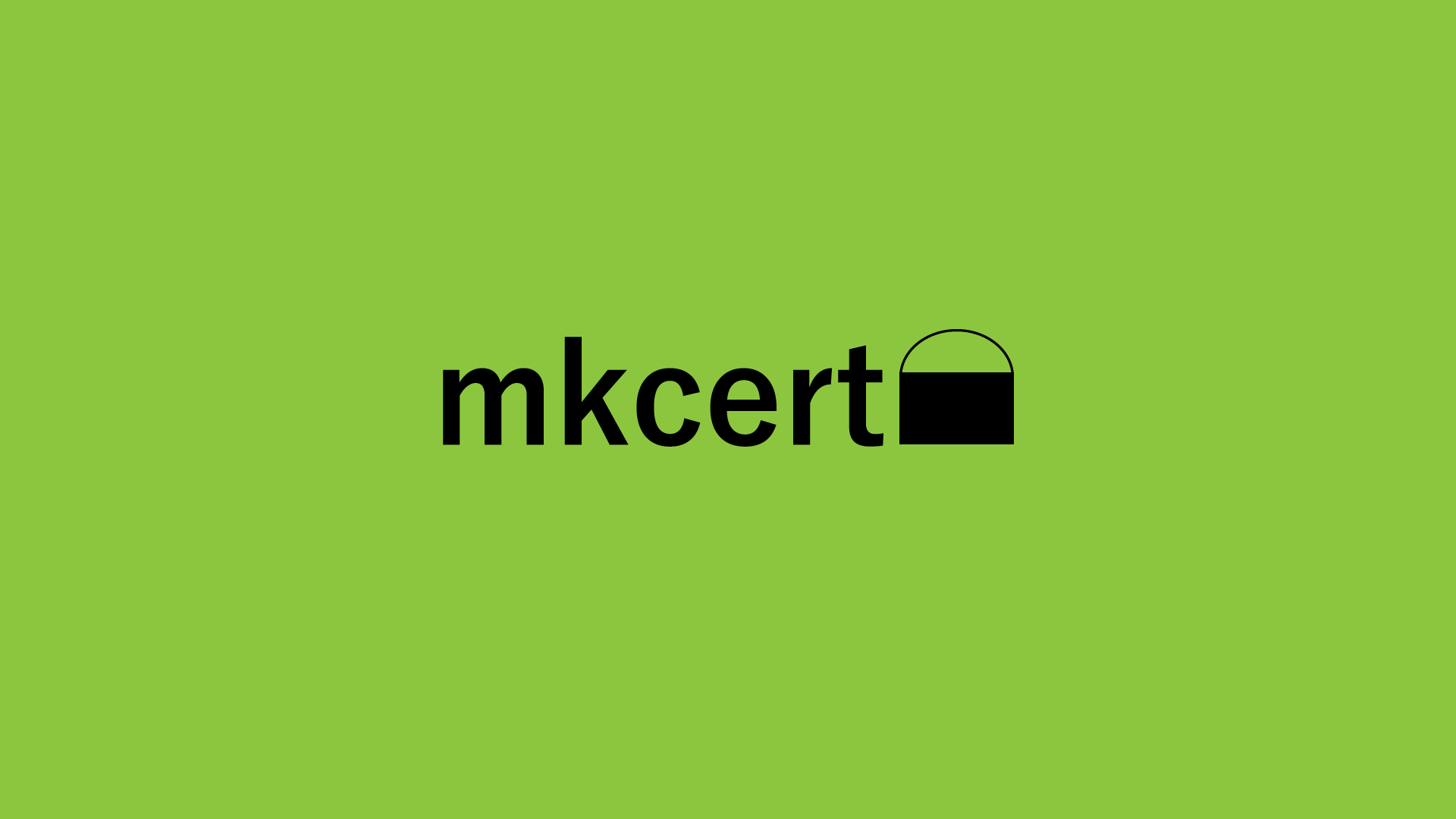
オレオレ認証SSL化、ワンツーコマンドで出来る。
2020.11.09
mkcertというものを使うとワンツーコマンドぐらいでオレオレ認証SSL化が出来てしまいます。尚、mkcertをインストールするにはHomebrew(ホームブルー)がインストールされている事が前提です。
リナックスではHomebrewをインストール前手順として、gitとrubyがインストールことが、前提となります。あと、nss-toolsも入っていなかったら入れる必要があります。こちらを入れて下記のコマンドでインストールします。
/bin/bash -c "$(curl -fsSL https://raw.githubusercontent.com/Homebrew/install/master/install.sh)"次にHomebrew、コマンドよりmkcertをインストールします。(※コマンド登録は割愛します!!)
brew install mkcertローカル環境に認証局を作成してSSL認証を発行すれば終わりです。
mkcert -install
mkcert example.comその場所に生成が終わるとファイルが出来ているので、そのpemファイルをApacheのVirtualHostで設定している場合は下記のように設定しApacheを再起動してあげればブラウザ(FirefoxかChrome)で見ると鍵認証が付いている状態になります。/etc/hostsのファイルの設定もお忘れなく。
<VirtualHost *:443>
ServerName example.com
DocumentRoot /var/www/html/example.com
SSLEngine on
SSLProtocol all -SSLv2
SSLCertificateFile /home/tanaka/example.com.pem
SSLCertificateKeyFile /home/tanaka/example.com-key.pem
</VirtualHost>タグ
-fsSL, bash, bin, brew, C++, com, curl, git, githubusercontent, Homebrew, https, install, master, mkcert, nss-tools, quot, raw, Ruby, sh, SSL, インストール, オレオレ, こちら, こと, コマンド, ブルー, ホーム, もの, リナックス, ローカル, ワンツー, 下記, 事, 作成, 前提, 割愛, 化, 必要, 手順, 次, 環境, 登録, 認証,
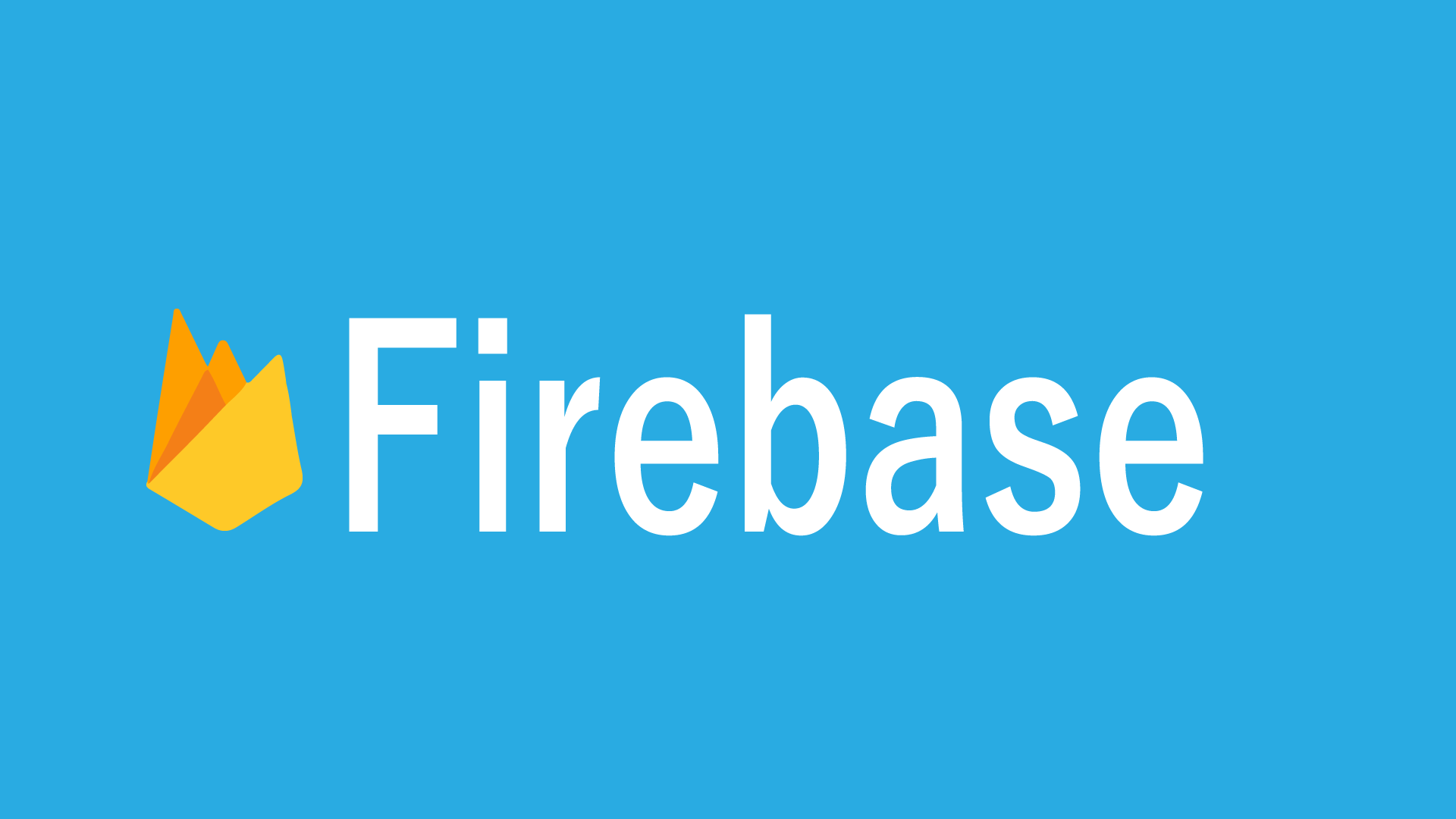
ブラウザのプッシュ通知が簡単にできちゃうFirebase
2020.03.20
ブラウザのプッシュ通知が簡単にできちゃうFirebaseのでやり方を簡略的に記載します。
- Firebaseにプロジェクトを作成する(グーグルのアカウントが必要)。
- firebase cliというパッケージソフトをOSにダウンロードしそのソフトを任意のフォルダの中に移動させて起動させる。Node.jsはインストール済みとする(※手順)。
- 試しにホスティングしてみる。ホスティングはプロジェクトの左側の項目よりホスティングをクリックすると手順の説明通り行うと出来ます。
- URLより確認し表示されているか確認する。
- Cloud Messagingの設定よりFCM でウェブ認証情報を設定するからメッセージング オブジェクトを取得するまでをブラウザで操作し設定を行う。
- ローカルに下記のURLよりファイルをダウンロードする。ダウンロードするファイルはfirebase-messaging-sw.js, firebase-logo.png, index.html, main.cssになります。動かない場合は再設定が必要。
https://github.com/firebase/quickstart-js/tree/f76b14ca00cca48dbfca5c787c0a4ca73eb9857d/messaging - ダウンロードしたファイルはpublicか自分が決めたフォルダに入れる。
- index.htmlソースの中に ‘<YOUR_PUBLIC_VAPID_KEY_HERE>’ と記載している部分があるので変更する。
- firebase cli より『 firebase deploy』する。
- ページを再読み込みして通知を許可する。
- Cloud Messagingから送信してみる。
- 通知が届くことを確認する。
※今回はブラウザのプッシュ通知なのでアプリを追加する際はWEB(</>)を選んでください。
ではでは?健闘を祈る?
タグ
cli, Cloud, FCM, Firebase, firebase-logo, firebase-messaging-sw, index, JS, Messaging, node, OS, png, url, アカウント, インストール, ウェブ, オブジェクト, グーグル, クリック, ソフト, ダウンロード, パッケージ, ファイル, フォルダ, プッシュ, ブラウザ, プロジェクト, ホスティング, メッセージング, やり方, ローカル, 下記, 中, 任意, 作成, 取得, 左側, 必要, 情報, 手順, 操作, 確認, 移動, 簡単, 簡略, 表示, 記載, 設定, 認証, 説明, 起動, 通知, 項目,
さくらレンタルサーバーでWordPressのDBバックアップを支援するPHPコード
2020.01.10
さくらレンタルサーバーでWordPressバックアップを支援するPHPコードです。
駆け出しのWEB担当者用のプログラムです、動作環境はPHP5.6以上でお願いします。バックアップする際にWARNINGが発生してしまうには対応しておりません。メールが貯まりますが大丈夫ですよ、きっと。
プログラムを読めば何を書いているのか、駆け出しのWEB担当者様もわかるとは思いますが、変更してほしいのはIDとPASS部分です?。ルートにWordPressをインストールしていない場合は $wploadfile の変更もお願いします。
ファイルをアップロードした階層に dbbackup名でフォルダを設置しそのフォルダにベーシック認証をかけておいてください。外部からダウンロードが容易に出来るので・・・。
上記の設定が完了したらファイルをアップロードし sakura-rental-wpdb-backupfullにアクセスしてください。
ログイン後、管理画面より設定を行った後、さくらレンタルサーバーのコントロールパネルよりCRONの設定を行ってください。
ダウンロードはこちらから
https://zip358.com/tool/sakura-rental-wpdb-backupfull/sakura-rental-wpdb-backupfull.zip
尚、CRON設定に関しては例を管理画面に書いていますのでそちらの参考に設定をお願いいたします、またバックアップは1週間保持します。
月曜日?日曜日まで7ファイルのMYSQL、DBのバックアップファイルが出来上がります。管理画面の曜日設定にチェックが入っていないものはバックアップ致しません。
※ソースコードは下記になります。
※2020年12月、修正しました。ソースコードは下記になります。
※wp-load.phpの階層を自身の階層に変更してください。
<!DOCTYPE html>
<html lang="ja">
<head>
<meta charset="UTF-8">
<meta name="viewport" content="width=device-width, initial-scale=1.0">
<meta http-equiv="X-UA-Compatible" content="ie=edge">
<meta name="Description" content="Enter your description here"/>
<link rel="stylesheet" href="https://cdnjs.cloudflare.com/ajax/libs/twitter-bootstrap/4.5.2/css/bootstrap.min.css">
<link rel="stylesheet" href="https://cdnjs.cloudflare.com/ajax/libs/font-awesome/5.15.0/css/all.min.css">
<link rel="stylesheet" href="assets/css/style.css">
<title>さくらレンタルサーバーでWordPressのDBバックアップを支援するPHPコード</title>
</head>
<body>
<div class="container">
<div class="row">
<div class="col table-responsive">
<table class="table" id="tbl">
</table>
</div>
</div>
</div>
<script src="https://cdnjs.cloudflare.com/ajax/libs/jquery/3.5.1/jquery.min.js"></script>
<script src="https://cdnjs.cloudflare.com/ajax/libs/popper.js/1.16.1/umd/popper.min.js"></script>
<script src="https://cdnjs.cloudflare.com/ajax/libs/twitter-bootstrap/4.5.2/js/bootstrap.min.js"></script>
<script src="./assets/js/common.js?<?=time()?>"></script>
</body>
</html>window.onload = function () {
$.ajax({
type: "POST",
dataType: "json",
url: "./lib/view.php",
data: "data",
success: function (response) {
if (response.password.ok === "ok") {
view();
} else {
passwordview();
}
}
});
};
function view() {
let str = "";
fetch("./schedule.dat").then(response => response.text()).then(data => {
let weekval = data.split(",");
let weekname =
[
{en:"Sunday",ja:"日曜日"},
{en:"Monday",ja:"月曜日"},
{en:"Tuesday",ja:"火曜日"},
{en:"Wednesday",ja:"水曜日"},
{en:"Thursday",ja:"木曜日"},
{en:"Friday",ja:"金曜日"},
{en:"Saturday",ja:"土曜日"}
];
if (weekval.length === 7) {
for (var i = 0; i < 7; i++) {
let weekvalflg = weekval[i] == 1 ? " checked " : "";
str += `
<tr>
<td>${weekname[i].ja}</td>
<td>
<div class="form-check">
<input id="${weekname[i].en}_chk" class="form-check-input" type="checkbox" name="" value=1 ${weekvalflg}>
<label for="${weekname[i].en}_chk" class="form-check-label">バックアップする</label>
</div>
</td>
</tr>
`;
}
} else {
for (var i = 0; i < 7; i++) {
str += `
<tr>
<td>${weekname[i].ja}</td>
<td>
<div class="form-check">
<input id="${weekname[i].en}_chk" class="form-check-input" type="checkbox" name="" value=1>
<label for="${weekname[i].en}_chk" class="form-check-label">バックアップする</label>
</div>
</td>
</tr>
`;
}
}
str += `
<tr>
<td colspan="2"><button class="btn btn-primary" id="btn" type="button">設定する</button></td>
</tr>
`;
document.getElementById("tbl").innerHTML = str;
document.getElementById("btn").addEventListener("click", function () {
$.ajax({
type: "POST",
url: "./lib/backup-setting.php",
data: {
Sunday: document.getElementById("Sunday_chk").checked?1:0,
Monday: document.getElementById("Monday_chk").checked?1:0,
Tuesday: document.getElementById("Tuesday_chk").checked?1:0,
Wednesday: document.getElementById("Wednesday_chk").checked?1:0,
Thursday: document.getElementById("Thursday_chk").checked?1:0,
Friday: document.getElementById("Friday_chk").checked?1:0,
Saturday: document.getElementById("Saturday_chk").checked?1:0
},
dataType: "json",
success: function (response) {
if (response.ok == "ok") {
alert("設定しました");
} else {
alert("失敗しました");
}
}
});
});
});
}
function passwordview() {
document.getElementById("tbl").innerHTML = `
<tr>
<td>wordpress Id</td>
<td>
<div class="input-group">
<input class="form-control" type="text" id="wpid" placeholder="ワードプレスのIDを入力ください" aria-label="ワードプレスのIDを入力ください" aria-describedby="wpid">
</div>
</td>
</tr>
<tr>
<td>wordpress pass</td>
<td>
<div class="input-group">
<input class="form-control" type="password" id="wppass" placeholder="ワードプレスのPassを入力ください" aria-label="ワードプレスのIDを入力ください" aria-describedby="wppass">
</div>
</td>
</tr>
<tr>
<td colspan="2"><button class="btn btn-primary" id="btn" type="button">ログインする</button></td>
</tr>
`;
document.getElementById("btn").addEventListener("click", function () {
$.ajax({
type: "POST",
dataType: "json",
url: "./lib/pass.php",
data: { wpid: document.getElementById("wpid").value, wppass: document.getElementById("wppass").value },
success: function (response) {
if (response.password.ok === "ok") {
view();
} else {
alert(response.password.msg);
passwordview();
}
}
});
});
}タグ
5.6, db, dbbackup, ID, pass, php, sakura-rental-wpdb-backupf, WARNING, web, WordPress, wploadfile, アップロード, インストール, お願い, コード, サーバー, さくら, ダウンロード, バックアップ, ファイル, フォルダ, プログラム, ベーシック, メール, ルート, レンタル, 上記, 何, 動作, 名, 場合, 変更, 外部, 完了, 容易, 対応, 担当者, 支援, 環境, 発生, 設定, 設置, 認証, 部分, 階層, 際, 駆け出し,
通称オレオレ認証の警告でハマる解決策。
2017.03.11
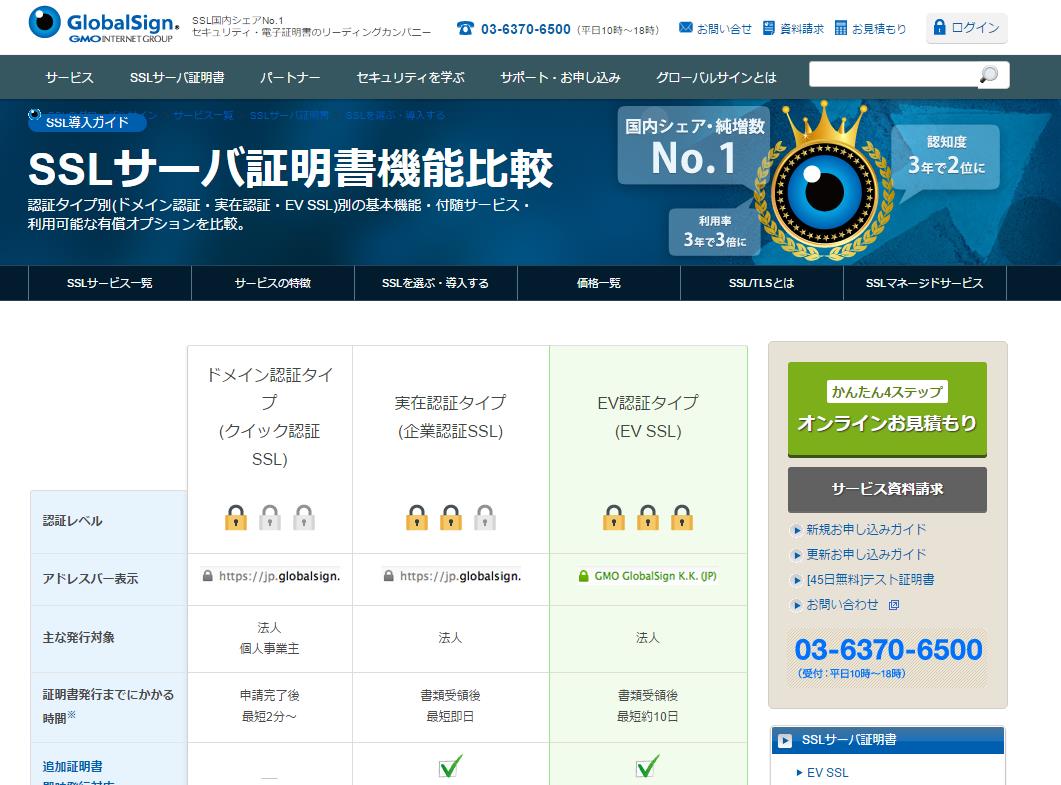
https://jp.globalsign.com/ 『SSL導入のことなら↑』
会社で必要になりオレオレ認証SSLを導入!!
通称オレオレ認証の警告でハマる解決策です。ググると簡単にコピペでローカルSSLの環境を作れると
思っていのですが、少しだけ甘かった。巷でググるとオレオレ認証のことが山のように出てくるのだけど、その記述では警告が出てしまいます。なぜ、警告が出てしまうか。
それはsha-1にしか、対応していないからです。なので警告表示が出ます。いまは各ブラウザ、sha-2=>sha256にしか対応していないオレオレ認証出来ません。
ということで?
下記の記述で大体のローカルサーバでSSL認証が可能になります。
openssl genrsa 2048 > oreore-server.key
openssl req -new -sha256 -key oreore-server.key > oreore-server.csr
Common Name (eg, YOUR name) []: oreore.com ←ここだけ合わせる。あとの入力欄はエンターでOK
openssl x509 -in -sha256 oreore-server.csr -days 777777 -req -signkey oreore-server.key > oreore-server.crt
cp oreore-server.crt /var/www
cp oreore-server.key /var/www
/etc/httpd/conf/httpd.conf
下記の記述などを追加。
<VirtualHost *:443>
SSLEngine on
SSLCertificateFile /var/www/oreore-server.crt
SSLCertificateKeyFile /var/www/oreore-server.key
</VirtualHost>
systemctl restart httpd Apache再起動
一旦ブラウザを閉じオレオレ認証がうまく行ったか
確認を行う。
なお、ファイアウォールで見えない場合は443ポートを
開放するように!!systemctl restart httpd Apache再起動 一旦ブラウザを閉じオレオレ認証がうまく行ったか確認を行う。 なお、ファイアウォールで見えない場合は443ポートを開放するように!!
※尚、出来上がったcrtファイルを個人分のパソコンにダウンロードして設定するように!!
設定方法はこちら
https://scratchpad.jp/ssl-self-certification/
追記:Chrome58以降、上記の方法ではうまく行かなくなりました。
https://qiita.com/ll_kuma_ll/items/13c962a6a74874af39c6
タグ
1, 2, 2048, 256, com, csr, genrsa, globalsign, gt, https, jp, key, new, openssl, oreore-server, req, sha, SSL, いま, オレオレ, こと, コピペ, サーバ, それ, ブラウザ, ローカル, 下記, 会社, 可能, 大体, 対応, 導入, 少し, 山, 巷, 必要, 環境, 簡単, 表示, 解決策, 記述, 認証, 警告, 通称,